How to Create Self-Container Docker Container for Spark/BigDL Demo
In this post I will walk you through the steps to set up a working environment for the hands-on part of my workhop on Image Recognition with Spark/BigDL. If you want to jump to the workshop part right away, you can download a pre-built docker image from https://hub.docker.com/r/kalininalex/bigdl-workshop/.
We’ll now create a docker image from scratch. First, we need to choose a base image, such as Ubuntu Linux distribution. Let’s download such image first:
docker pull ubuntu:latest
After the command finishes, you can list all the images on your machine:
$ docker images
REPOSITORY TAG IMAGE ID CREATED SIZE
ubuntu latest 452a96d81c30 5 weeks ago 79.6MB
We can launch the image and log into it:
docker run -p 8888:8888 --hostname localhost -it ubuntu:latest /bin/bash
You will see a command line prompt:
root@localhost:/#
You are in a bash session inside the virtual machine running the Ubuntu image. Let’s install libraries and packages.
1. Install Anaconda
We’ll use Anaconda package manager for Python to get all the packages for our Jupyter notebook.
cd ~
apt-get update --fix-missing
apt-get install -y wget bzip2 ca-certificates libglib2.0-0 libxext6 libsm6 libxrender1 git mercurial subversion vim unzip
Install a minimal version of Anaconda called Miniconda. Further, I will use Anaconda and Miniconda terms interchangeably.
wget https://repo.continuum.io/miniconda/Miniconda2-4.4.10-Linux-x86_64.sh -O ~/miniconda.sh
/bin/bash ~/miniconda.sh -b -p /opt/conda
rm ~/miniconda.sh
ln -s /opt/conda/etc/profile.d/conda.sh /etc/profile.d/conda.sh
echo ". /opt/conda/etc/profile.d/conda.sh" >> ~/.bashrc
echo "conda activate base" >> ~/.bashrc
Reload the session variables to activate Anaconda:
cd ~
source ~/.bashrc
Create a new conda environment:
conda create -y -n py35 python=3.5
Activate the newly created environment:
source activate py35
Install Python packages, including Jupyter:
conda install -y numpy
conda install -y pandas
conda install -y jupyter
conda install -y matplotlib
Install MNIST dataset for python. We’ll use it in the demo:
pip install python-mnist
2. Install Spark and BigDL
We’ll use our Anaconda package manager to install Java with a couple of simple commands:
apt-get -y install apt-utils
conda install -y -c reeder java-jdk
Confirm that you have Java 1.8:
java -version
The output should look something like:
openjdk version "1.8.0_92"
OpenJDK Runtime Environment (Zulu 8.15.0.1-linux64) (build 1.8.0_92-b15)
OpenJDK 64-Bit Server VM (Zulu 8.15.0.1-linux64) (build 25.92-b15, mixed mode)
3. Install Spark and BigDL
Install Spark 2.2:
export SPARK_NAME=spark-2.2.0-bin-hadoop2.7
wget https://d3kbcqa49mib13.cloudfront.net/${SPARK_NAME}.tgz
tar xzf ${SPARK_NAME}.tgz
rm ${SPARK_NAME}.tgz
Install BigDL 0.3:
export BIGDL_VER=0.3.0
export BIGDL_NAME=dist-spark-2.2.0-scala-2.11.8-linux64-${BIGDL_VER}-dist
wget https://repo1.maven.org/maven2/com/intel/analytics/bigdl/dist-spark-2.2.0-scala-2.11.8-linux64/${BIGDL_VER}/${BIGDL_NAME}.zip
Unpack BigDL:
mkdir ${BIGDL_NAME}
mv *.zip ${BIGDL_NAME}
cd ${BIGDL_NAME}
unzip *.zip
rm *.zip
cd ..
3. Create a startup script
Create a new file in Vi editor:
vi ~/start-notebook
Paste the following code and save:
#!/bin/bash
export SPARK_HOME=~/spark-2.2.0-bin-hadoop2.7
export BigDL_HOME=~/dist-spark-2.2.0-scala-2.11.8-linux64-0.3.0-dist
MY_PATH="`dirname \"$0\"`"
export PYSPARK_DRIVER_PYTHON=jupyter
export PYSPARK_DRIVER_PYTHON_OPTS="notebook --allow-root --notebook-dir=./ --ip=* --no-browser "
VERSION=0.3.0
source activate py35
if [ -z "$CORES" ]; then
CORES=2
fi
${SPARK_HOME}/bin/pyspark \
--master local[$CORES] \
--driver-memory 5g \
--properties-file ${BigDL_HOME}/conf/spark-bigdl.conf \
--py-files ${BigDL_HOME}/lib/bigdl-${VERSION}-python-api.zip \
--jars ${BigDL_HOME}/lib/bigdl-SPARK_2.2-${VERSION}-jar-with-dependencies.jar \
--conf spark.driver.extraClassPath=${BigDL_HOME}/lib/bigdl-SPARK_2.2-${VERSION}-jar-with-dependencies.jar \
--conf spark.executor.extraClassPath=${BigDL_HOME}/lib/bigdl-SPARK_2.2-${VERSION}-jar-with-dependencies.jar
## 4. Download the notebook files
cd ~
git clone https://github.com/alex-kalinin/lenet-bigdl.git
5. Run Jupyter
Now we can run the notebook:
bash start-notebook
The Jupyter will print a URL that you can use to connect to the notebook. The output will look something like:
[I 18:19:48.486 NotebookApp] Writing notebook server cookie secret to /root/.local/share/jupyter/runtime/notebook_cookie_secret
[I 18:19:48.699 NotebookApp] Serving notebooks from local directory: /~
[I 18:19:48.699 NotebookApp] 0 active kernels
[I 18:19:48.700 NotebookApp] The Jupyter Notebook is running at:
[I 18:19:48.700 NotebookApp] http://localhost:8888/?token=9a8f40ef87efe44988ba09a31078e3b732f5475371a689e2
[I 18:19:48.700 NotebookApp] Use Control-C to stop this server and shut down all kernels (twice to skip confirmation).
Switch to you host computer, open a browser and connect to this URL. You should see the Jupyter notebook:
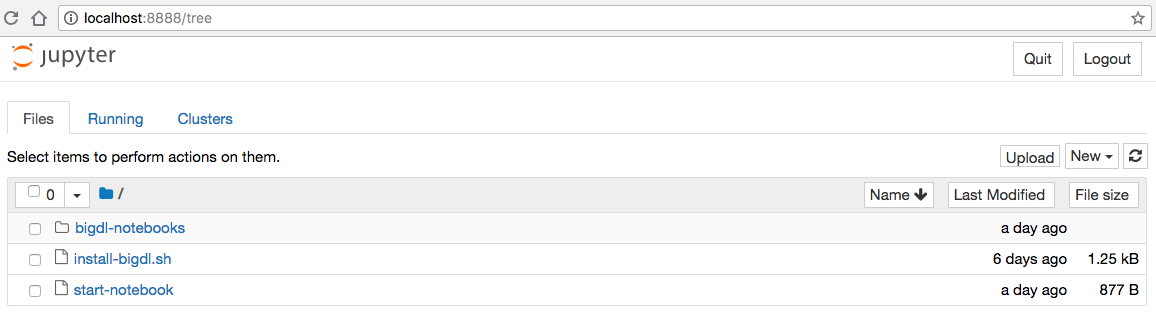
Go to bigdl-notebooks/Workshop-1 directory and click on the 1. MNIST with LeNet-BigDL.ipynb file. It will open the notebook:
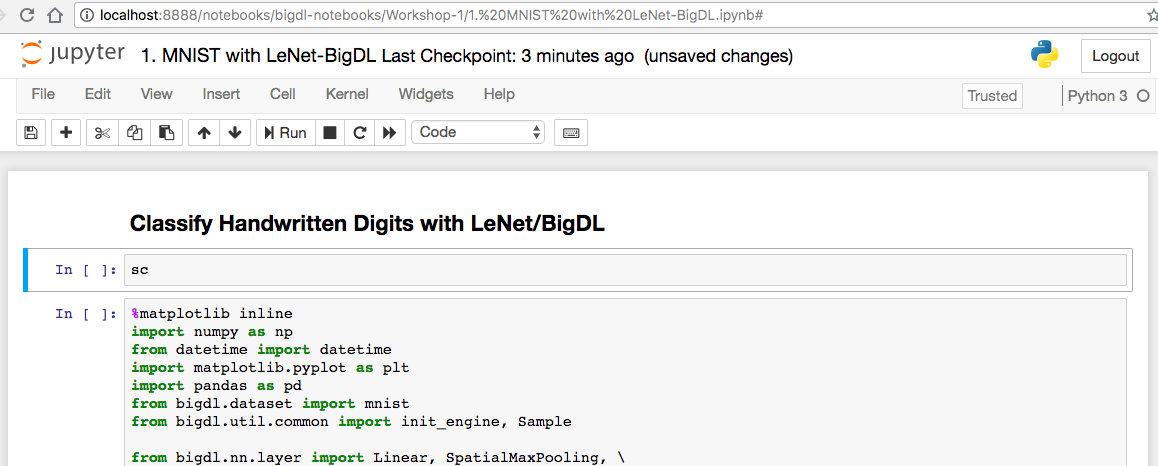
The first cell will print the contents of the object sc. This object of type SparkContext is automatically created by Spark. Go ahead and run the first cell. If it prints the information about the sc object then your setup worked as expected and you can run the rest of the notebook. However, if it prints NULL or an empty string '', then something went wrong and you might want to re-trace your steps.
Make It Permanent
The only issue with this setup is if you exit the docker container and restart it, all changes will be lost. We will have to repeat the setup process again. This is not good. Fortunately, there’s a way to create a permanent docker image. To do this, create a new folder on your host computer, and call it docker-setup:
cd ~
mkdir docker-setup
cd docker-setup
Create a file install-bigdl.sh and collect all the steps we’ve done. Paste the code below into install-bigdl.sh file:
#!/bin/bash
cd ~
wget https://repo.continuum.io/miniconda/Miniconda2-4.4.10-Linux-x86_64.sh -O ~/miniconda.sh
/bin/bash ~/miniconda.sh -b -p /opt/conda
rm ~/miniconda.sh
ln -s /opt/conda/etc/profile.d/conda.sh /etc/profile.d/conda.sh
echo ". /opt/conda/etc/profile.d/conda.sh" >> ~/.bashrc
echo "conda activate base" >> ~/.bashrc
cd ~
source ~/.bashrc
conda create -y -n py35 python=3.5
source activate py35
conda install -y numpy
conda install -y pandas
conda install -y jupyter
conda install -y matplotlib
pip install python-mnist
apt-get -y install apt-utils
conda install -y -c reeder java-jdk
java -version
export SPARK_NAME=spark-2.2.0-bin-hadoop2.7
wget https://d3kbcqa49mib13.cloudfront.net/${SPARK_NAME}.tgz
tar xzf ${SPARK_NAME}.tgz
rm ${SPARK_NAME}.tgz
export BIGDL_VER=0.3.0
export BIGDL_NAME=dist-spark-2.2.0-scala-2.11.8-linux64-${BIGDL_VER}-dist
wget https://repo1.maven.org/maven2/com/intel/analytics/bigdl/dist-spark-2.2.0-scala-2.11.8-linux64/${BIGDL_VER}/${BIGDL_NAME}.zip
apt-get -y install unzip
apt-get -y install vim
mkdir ${BIGDL_NAME}
mv *.zip ${BIGDL_NAME}
cd ${BIGDL_NAME}
unzip *.zip
rm *.zip
cd ..
Create a file start-notebook and paste our startup code into it:
#!/bin/bash
export SPARK_HOME=~/spark-2.2.0-bin-hadoop2.7
export BigDL_HOME=~/dist-spark-2.2.0-scala-2.11.8-linux64-0.3.0-dist
MY_PATH="`dirname \"$0\"`"
export PYSPARK_DRIVER_PYTHON=jupyter
export PYSPARK_DRIVER_PYTHON_OPTS="notebook --allow-root --notebook-dir=./ --ip=0.0.0.0 --no-browser "
VERSION=0.3.0
source activate py35
if [ -z "$CORES" ]; then
CORES=2
fi
${SPARK_HOME}/bin/pyspark \
--master local[$CORES] \
--driver-memory 5g \
--properties-file ${BigDL_HOME}/conf/spark-bigdl.conf \
--py-files ${BigDL_HOME}/lib/bigdl-${VERSION}-python-api.zip \
--jars ${BigDL_HOME}/lib/bigdl-SPARK_2.2-${VERSION}-jar-with-dependencies.jar \
--conf spark.driver.extraClassPath=${BigDL_HOME}/lib/bigdl-SPARK_2.2-${VERSION}-jar-with-dependencies.jar \
--conf spark.executor.extraClassPath=${BigDL_HOME}/lib/bigdl-SPARK_2.2-${VERSION}-jar-with-dependencies.jar
Create a file called Dockerfile. Dockerfile allows automating docker set up. Add the folowing lines to the Docketfile. I will explain every line in a moment.
FROM ubuntu:latest
WORKDIR ~
RUN apt-get update --fix-missing
RUN apt-get install -y wget bzip2 ca-certificates libglib2.0-0 libxext6 libsm6 libxrender1 git mercurial subversion vim unzip
COPY install-bigdl.sh ./
RUN bash -i install-bigdl.sh
COPY start-notebook ./
RUN git clone https://github.com/alex-kalinin/bigdl-notebooks.git
At this point, you should have three files in your docker-setup directory:
Dockerfile
install-bigdl.sh
start-notebook
Dockerfile instructs the docker build command how build a new docker image. The first line
FROM ubuntu:latest
tells the Docker to start with the base image ubuntu with the label latest. It’s the same image we used in our manual setup.
The second line,
WORKDIR ~
sets the working directory inside the docker container after launch. In this case it’ll be root’s home directory, /root.
The third and fourth lines run the apt-get commands inside the docker to install basic utilities. Our base image is lightweight and it lacks many standard tools. These are the same commands we’ve run before:
RUN apt-get update --fix-missing
RUN apt-get install -y wget bzip2 ca-certificates libglib2.0-0 libxext6 libsm6 libxrender1 git mercurial subversion vim unzip
The fifth line copies the file from the host machine into the working directory inside the docker container:
COPY install-bigdl.sh ./
The sixth line runs the installation script we’ve just copied:
RUN bash -i install-bigdl.sh
The seventh line copies the startup script inside the container:
COPY start-notebook ./
Finally, the eight line runs the command that clones the GitHub repository with Jupyter notebooks inside docker.
To buid a new docker image, let’s run a command inside the docker-setup directory:
docker build -t bigdl .
This command will create a new docker container using the image we specified, i.e. ubuntu:latest, execute all the steps from the Dockerfile, and persist this image with the tag bigdl. After the build finishes, you can list all images with the command
docker images
It should display the image we’ve just built:
REPOSITORY TAG IMAGE ID CREATED SIZE
bigdl latest c57eb7fc92ab 2 minutes ago 3.96GB
Let’s start our image using the same command as before, but repalce the name of image to run from ubuntu:latest to bigdl:latest:
docker run -p 8888:8888 --hostname localhost -it bigdl:latest /bin/bash
We can now start our demo right away, without any installation steps:
bash start-notebook
Full Setup
You can download these setup files from GitHub, https://github.com/alex-kalinin/bigdl-notebooks.git. The setup directory contains the Dockerfile and installation scripts. You can build and run the docker image by executing steps:
git clone https://github.com/alex-kalinin/bigdl-notebooks.git
cd setup
docker build -t bigdl .
docker run -p 8888:8888 --hostname localhost -it bigdl:latest /bin/bash
In the next post I will show how to launch multiple docker containers on an EC2 instance and launch Jupyter notebooks automatically. Running multiple dockers on a single intance is a cost-effective way of giving access to pre-configured environments to multiple people, such as attendees of your workshop or presentation. For example, as of the time of this writing you could run 50 notebookes on a single m5d.24xlarge instance with 96 vCPUs and 384 GiB of RAM for only about $5/hour, or $0.10/hour per person.